◆Excel わかりやすい計算式を作成するには◆

計算式をわかりやすくするためには
他の人が作成したExcelファイルの計算式がわかりにくかったり、自分で過去に作成したExcelファイルの計算式を理解するまでに時間がかかったりしたことありませんか。
その問題はセルに名前を付けることで解決するかもしれません。
例えば、次の式を見ただけでは、何の計算をしているかはわからないと思います。
=(B1-B2)/B3+B2/B4
では、次の書き方はいかがでしょう。
=(総距離-高速区間距離)/一般道速度+高速区間距離/高速道速度
見やすい/見にくいは置いといて・・・、何の計算をしているかは何となくわかると思います。
(ちなみにこれは所要時間の計算式)。

職場であまり使う人はいませんが、セルに名前を付けることによって様々な効果があります。まずは名前を付けてみます。
セルに名前をつける方法
◆簡単な方法
下図の赤枠部分に入力してEnterキーで確定します。
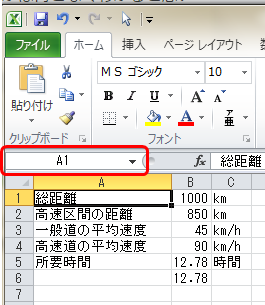
赤枠の部分が無い場合は、数式バーが隠れていると思います。
リボン「表示」から「数式バー」にチェックを入れてください。
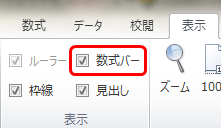
◆その他の便利な使い方
複数のセルを選択した範囲に対しても名前を付けることができます。
(ShiftやCtrlキーで複数セルを選択した状態で名前を入力)
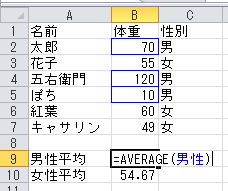
◆名前の付け方の規則
名前の付け方には規則があるので注意が必要です。
- 頭文字は数字NG
- 記号はほとんど使用不可(ピリオドとアンダースコアは使用可)
- セルのアドレス(番地)はNG(例 A1やAE10)
- 半角255文字以内
◆名前の変更・削除
Ctrl+F3キーを押して名前の管理ウィンドウから操作します。

名前の使い方
数式で使用するためには直接入力するか、F3キーを押して名前を選択することで使用できます。
メリット・デメリット
一見便利そうな機能ですが、デメリットもあります。
◆他の人が改変できなくなる恐れがある
名前を付けることで他の人が計算式の内容を理解することはできますが、名前の管理を知らないと修正することができません。よって不特定多数の方が計算式を変更する可能性があるのであれば名前を付けることは避けた方が良いと思います。
◆参照元が複数ある場合や参照元の項目が増減するようなものに名前を付けると厄介
名前を付けると絶対参照($A$1と同じ)になるので、セルをコピーしても参照元は変わりません。下の例のように行(あるいは列)を変えて計算する場合(参照元が複数ある)は、セルひとつひとつに名前を付けて、更に計算式に記入することになりすので非常に手間です。こういったケースでは名前を付けない方が良いと思います。
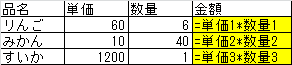
INDIRECT関数を使う方法もありますが、「式をわかりやすくする」というメリットが薄れてしまいますしセルひとつひとつに名前を付ける手間は無くなりません。
=INDIRECT("単価" & A1) * INDIRECT("数量" & A1)
※A1のセルに連番を入れておく
それ対して、効果がありそうな適用イメージは次の通りです。
◆参照元が一つのもの
例えば下記の消費税率のように、複数のセルから同じ値を使用するようなケースがお勧めです。
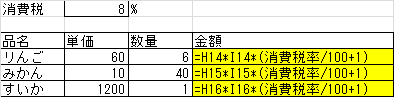
◆計算過程がわかりにくいもの 複雑なもの
計算過程がわかりにくいものや複雑なものは、計算途中に名前を付けておいた方が後々メンテナンスしやすいです。
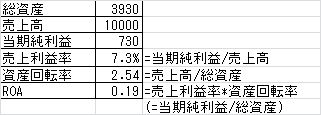
◆参照元の変更が簡単
何らかの理由で参照元のアドレスや範囲を変更する場合は、名前の管理ウィンドウ(Ctrl+F3キー)から一括で修正することができます。関係するセルを探し出してひとつひとつ修正する必要はなくなります。